

Proceed to click on "New Screen Recording."Īlternatively, you can launch a new recording with shortcuts. If you can't see the options bar, hover your mouse at the top part of your screen and it will appear. Open QuickTime Player and click on the "File" option on the top-left of the screen. If you have deleted the software, you can always redownload it from the App Store.ġ. If you need to capture a recording of your screen - with or without audio - on macOS, the quickest way is to use the built-in QuickTime Player app installed on all Macs. Screen Record with QuickTime Player on macOS Note: While the examples depicted are of iPhones, the process also applies to iPads. To end the recording, tap on the clock and tap on "Stop." Go to your Photos app and find the screen recording in the “Recent” folder. Your clock should now have a red background, indicating that the screen recording session is on. It will be saved in the Photos app by default.ģ. If you want the screen recording to accept external audio from the microphone as well, press and hold the Screen Recording button and turn the microphone on as shown in the picture below, and press “Start Recording.” When the recording is complete you can also choose where to export the output. Turn the ringer off if you wish to exclude internal audio. Remember that the recording will also pick up internal audio (apps, web, etc.) if you have your device's ringer turned on. Tap on the Screen Recording tool in your Control Center. For earlier iPhone models, swipe up from the bottom of the screen. If you're using iPhone 12 or later models, swipe down the top-right edge of your screen to open the Control Center. It should be added by default, but you can check to be certain.Ģ.
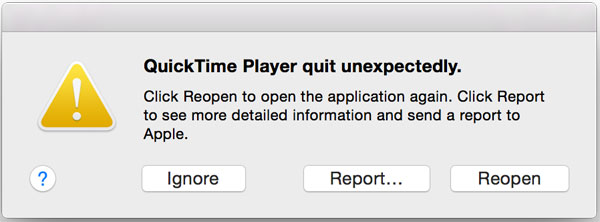
Open the Control Center in the Settings of your device and tap the plus (+) icon next to the Screen Recording icon to add it to your Control Center. Here's how to record your screen with audio on an iOS device:ġ. This tool is available only with versions of iOS 11 or later. This tool is made by Apple and is completely free to use. To record your screen on an iPhone or iPad, you'll need to use the built-in screen recording in the Control Center of your device. How to Record Your Screen With Audio on iOS In this article you'll learn how to add audio to screen recordings on Apple devices. Whether you're recording yourself or a narration, it's not always easy to get the audio just right. However, one thing that can often be lacking in screen recordings is quality audio. Recording tutorials, showing the solution to a problem or walking someone through a process are all excellent use cases for screen recordings. Most of the time, emails and voice recordings won't do - you need to show it. There's no better way to show something on a device than via screen recordings (except for screen share calls).


 0 kommentar(er)
0 kommentar(er)
